Eurounlock
Complete guide to PLIST process
OFFICIAL FMI OFF IN 30 minutes
PLEASE READ THE ENTIRE GUIDE BEFORE STARTING THE PROCESS!
THANK YOU…
Contact:
Hello! This guide will show you all the steps in detail so that you can successfully do a PLIST process in the official FMI off on https://eurounlock.com/resellerplaceorder/imei
This document includes a FAQ section that will answer all questions you may have. Please read it!
Below you will find the steps for Windows, MacOS and Ubuntu.
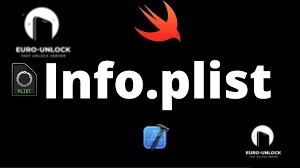
➢ FAQ
What is FMI OFF by the “PLIST” method?
The name “PLIST” of the process originates from the fact that in the infancy of this process, it was necessary to send a file with the extension “.plist” to be processed.
In Eurounlock.com, you don’t need to send any files, and we take care of everything in the most automatic way possible.
What difference does it have to a bypass?
This is not a bypass with restrictions such as not having a signal, not being able to update, not being able to restore…
What does the PLIST method do?
The PLIST method completely removes the account linked to the device, allowing you to activate it like new from the factory and link a new account.
Signal, mobile data, notifications, services work, restore…?
Yes, all of that will work!
Keep an eye out! If the device has some kind of Carrier Lock, the PLIST process will not remove that and you will have no signal. You must perform that carrier unlock or use an RSIM or similar…
Can I update the system?
Yes, you can update to the latest version, betas, etc. Either with the PC or from the device itself.
What is the cost and which devices are supported?
Price list and compatible devices: https://eurounlock.com/resellerplaceorder/imei
How can I pay?
To pay, regulary just contact admin to credit your account after payment and payment must be made using Cryptocurrencies. And Payment is automatic! Contact admin for any Futher questions
If you do not have Cryptocurrencies, you can use Binance or any other wallet that allows you to buy USDT with your bank card.
If you wish, you can also pay manually in the official Telegram, but you must wait for it to be active. The automatic method is recommended.
➢Windows
• Requirements
1. PC with Windows10 or higher 64-bit
Due to Drivers, Windows 32-bit or earlier than 10 are not recommended and will not be directly supported. If you decide to try these versions you will surely have problems. Use Windows 10 64 bit please.
2. Have the latest version of iTunes installed.
3. (Optional)3uTools Installed.
• Prepare the Tool
2. Install the tools
3. Whenever you want to open the tool, you’ll need to do so by opening the shortcut file on Desktop .
The first time you open the tool, you may see a SmartScreen notice that the execution was blocked, that appears because the tool now asks for Administrator permissions for the Driver Fix automation. Click “More info” and then “Run anyway” twice.
Now you already have everything you need to start!
➢ MacOS • Requirements
1. Mac from 2012 onwards or Hackintosh
Due to the dependencies and the compiler of the tool, Macs prior to 2012 could show an error of “Illegal instruction” and not open, that’s why a Mac from 2012 onwards is requested, that error has no solution, I have tried everything.
2.MacOSHighSierra,Mojave(RECOMMENDED)or higher.
• Prepare the Tool
1. Follow the installation steps for the macOS tool at
2. When you finish doing all the steps, double Click on the Tools- Start file on the Desktop to open the tool. It should open with no problem. If there is a problem, follow the instructions that are displayed.
Now you already have everything you need to start!
➢ PLIST Process
1. Connect the device to PC with the USB cable.
2. Make sure the device is on the Hello screen, and preferably restored
to the latest available version of iOS with 3uTools or iTunes and
without a SIM inside.
3. Open tool plug your device
4. Press“Connect Device”.
In this step, if something goes wrong, you will be notified how to fix it.
There are certain cases where the device is not supported and there is nothing to be done, such as if it is from China or with Chimaera lock.
6. If the device is supported, congratulations! You are already very close. Now press “Process Device”.
Once you press “Process Device” you will have to wait 25 minutes to try again,
If an error is displayed, please do what the tool message shows you, but if it is something you have doubts about, do not hesitate to report it on Telegram or on Discord.
If the batch is closed, keep an eye on our Discord or Telegram server and enable the notifications for the channel “notices-avisos” so you get the notification as soon as the batch opens.
7. If the batch is open and everything went well, now press “Olace order on Eurounlock Server and and wait 1-30 minutes .
8. Done! FMI will then be OFF
BUT THAT’S NOT ALL, KEEP READING
Please allow 25 to 60 minutes to verify FMI status in any iCloud check.
Do not try to get to the activation lock on the device!
If the device still shows as FMI ON after 60 minutes, you can resubmit the order by repeating the process from step 1. Don’t worry, you won’t be charged again.
If after hours of the lot closing the device still shows up as FMI ON, send a message to Telegram and you will be given further instructions there.
Once the device shows as FMI OFF, immediately set up the device and add an iCloud account in settings.
If you want to use another account on your device or leave it without an account, wait 5 minutes after you’ve added that iCloud account, then sign out of Settings.
And done! Enjoy.
➢
For the PLIST process only cryptocurrency payments are accepted. Follow
these steps to pay automatically so you can do everything yourself.
1. Make sure you already have an account in Eurounlock.com, if you don’t, register on the website.
2. Open the payments page, it is recommended that it be on PC.
- Select add credit
4. Select the amount of credits you want to recharge, or enter a
custom amount in the text field.
5. Click Add
6.It will now take you to Binance Pay website
7.Please pay attention to the type of network shown (BTC, USDT TRC20, USDT ERC20, etc.) and select the one that is
compatible with the Exchange or Cryptocurrency Wallet you use.
.
9.Press “Complete Checkout”.
10.Complete the sending of the cryptocurrency in your Exchange or Wallet, below you will see a practical example.
Practical example:
Let’s assume you will make a recharge of 100 credits and you chose USDT TRC20.
It will show something like this, clearly without the censorship:
Let’s also assume that you will use Binance, go to USDT, then press “Withdraw” and then “Send via cryptocurrency network”.
In the Address section, copy and paste the address in the “Address” field that appears in CoinPayments or simply scan the QR code if you are in the App. Now in the Network section, select TRC20.
Then, in the Amount section, enter EXACTLY the amount that is shown on the page in “Amount Remaining”, in this case, 99.99416000. It probably won’t let you enter all 0’s, but enter as many as the interface allows.
You will notice that the interface shows “Receive amount 98.99416”. THIS IS WHERE YOU SHOULD CONSIDER THE FEE! Or the payment will not be completed successfully.
Below that amount, it will show how much the fee is. In this case it is 1.00 USDT, therefore, that amount must be added to what is in the Amount section so that what is shown in CoinPayments is sent in full.
Modify the Amount field so that it is now 100.99416000 and now the interface shows “Receive amount 99.99416”, Now it is the correct amount!
Press “Withdraw” and complete the steps it shows. And done! Wait for CoinPayments to receive the cryptocurrency and all the (automatic) network confirmations are made so that the payment appears as paid. This can take anywhere from 5 to 30 minutes.
I advise you to save the URL of the payment to check the status later, but you can also close the page and simply wait for an email that the payment has been completed in your mailbox.
Once “Paid” appears on the CoinPayments page or you receive the email that the payment has been completed, please wait another 5-20 minutes for the credits to reflect in your Eurounlock account. When this happens, you will also receive an email.
13.Done! You will have recharged successfully.

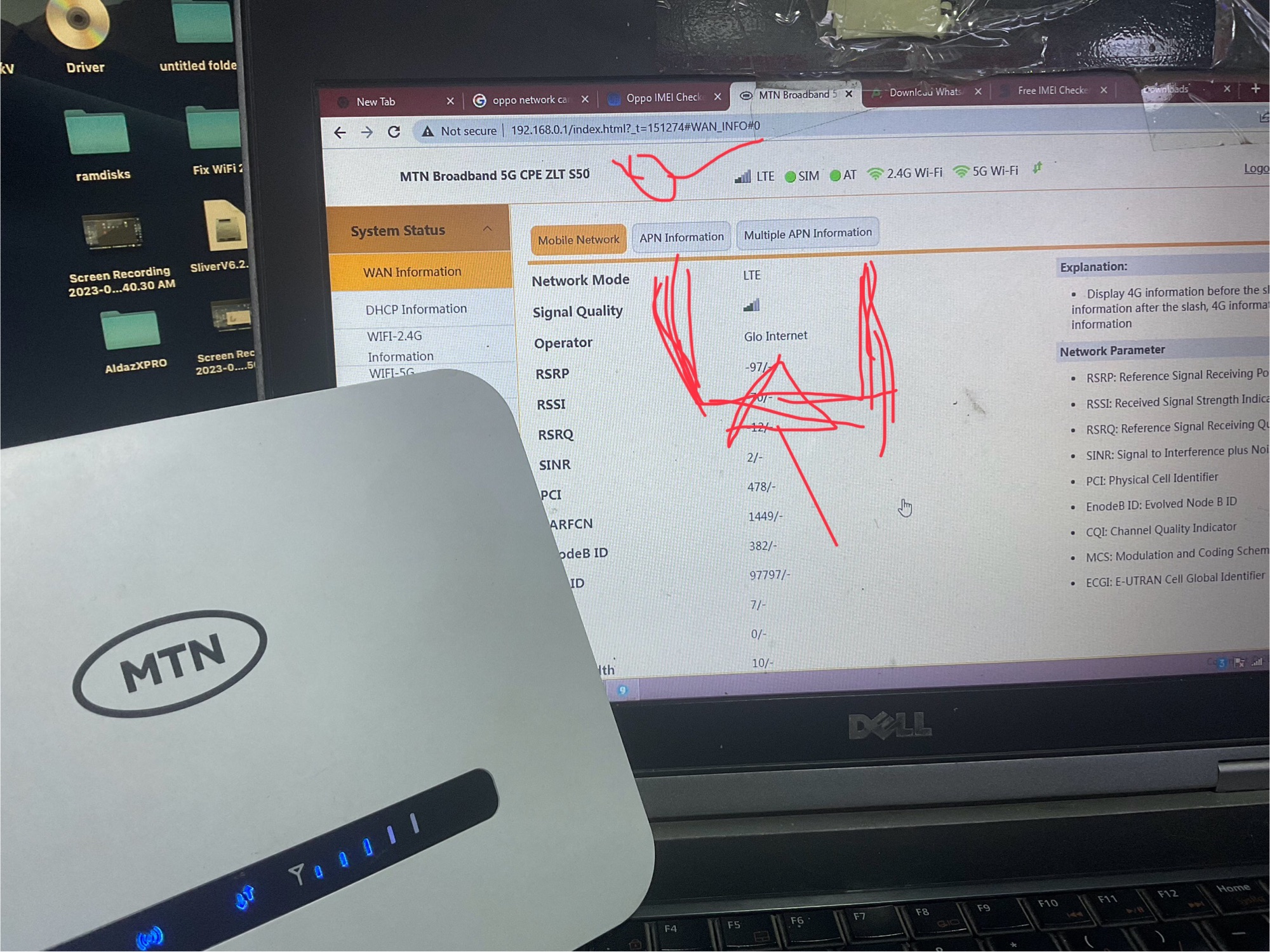
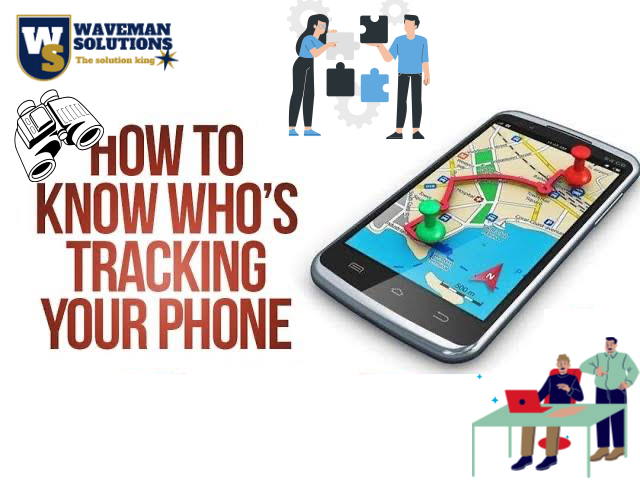

 No products in the cart.
No products in the cart.