As an Android phone owner, you rely on your device to stay connected and productive throughout the day. However, there may come a time when your power button stops working, leaving you unable to turn off your phone. Rather than panic, know that there are a few simple ways to power down your Android even without a functioning power button. By following the steps in this guide, you’ll learn how to safely turn off your Android phone using the software interface so you can get your device repaired or replaced as needed. Even though a broken power button can be inconvenient, you don’t need to remain stuck with a phone that’s constantly running when there are easy solutions to power it off. Read on to discover how you can turn off your Android device with or without a working power button.
Using the Volume Buttons to Turn Off Your Phone
If the power button on your Android phone is not functioning properly, you have options to power off your device.
- Use the Volume Buttons. On most Android phones, holding down the Volume Up and Volume Down buttons simultaneously for 10-15 seconds will prompt the phone to power off. This method will force your phone to shut down if the screen is unresponsive.
- Use the Recovery Mode menu. Hold down the Volume Up, Volume Down and Power buttons together until you see the Recovery Mode menu appear on screen. Then, use the volume buttons to highlight ‘Power off’ or ‘Shutdown’ and press the Power button to select it. This will safely shut down your Android phone.
- As a last resort, you can force a hard reset of your phone to power it off. However, this method may cause data loss and is not recommended unless the other options are not possible. To perform a hard reset, hold down the Volume Up, Volume Down and Power buttons for 20-30 seconds until the phone powers off.
In summary, if the power button on your Android phone stops working, you have options through the use of the Volume and other physical buttons to properly shut down your device before seeking repair or replacement. Performing a hard reset should only be done as a last measure, as it can potentially cause loss of data or settings on your phone. With some patience and the right technique, you can overcome a faulty power button and power off your Android phone.
Accessing the Power Menu to Select ‘Power Off’
If the power button on your Android phone is not functioning, do not panic. There are alternative ways to properly shut down your device to avoid potential data loss or damage.
To access the power menu and select ‘Power off’, follow these steps:
- Connect your Android phone to a charger. This will ensure the device remains powered on once the screen turns off.
- Activate the accessibility features on your Android phone. This can typically be found in Settings -> Accessibility. Enable ‘Accessibility Menu’ or ‘Assistive Touch’ which adds an on-screen menu to control your device.
- Tap the Accessibility Menu or Assistive Touch icon on your screen. This will display several device function options.
- Select ‘Power off’ or ‘Shut down’ from the options to safely turn off your Android phone. The device may prompt you to confirm that you wish to power off the phone before it shuts down completely.
- Once the device has fully powered off, you may disconnect it from the charger. Your Android phone can now be restarted by holding down the Volume Down button and the Power button simultaneously until the device turns on.
Following these steps will allow you to properly shutdown your Android device to avoid potential issues even when the power button is not working. Be sure to contact a certified repair technician to have the hardware power button replaced or repaired to restore full functionality to your Android phone. With some DIY fixes or professional repair, your device will be back to working order in no time.
Initiating a Forced Restart
If your Android phone’s power button is not functioning properly, you may need to force a restart to power it off. A forced restart will not cause any data loss or harm to your device.
Hard Resetting Your Phone
A hard reset, also known as a forced restart, will power your Android phone completely off. To perform a hard reset, follow these steps:
- Hold down the Volume Down and Power buttons simultaneously. The Volume Down and Power buttons are typically located on the right edge or side of the phone.
- Keep holding both buttons down for 10-30 seconds. The screen will go black during this time.
- Release both buttons once the phone has powered off. The phone is now completely shut down.
- To power your phone back on, hold down the Power button for a few seconds until you see the startup animation appear on the screen. The phone will then restart as normal.
- The steps for a hard reset may differ slightly depending on your specific Android phone model and version. You may need to hold the buttons down for longer or shorter periods.
- If a hard reset does not work to power off your phone, you may need to remove and reinsert the battery, if possible. As a last resort, you can perform a factory reset to reboot the phone, but this will erase all data and settings.
Performing an occasional hard reset of your Android phone is a good troubleshooting step and can often resolve minor software issues. However, if your power button continues to malfunction, it is best to contact your phone carrier or a certified repair service to assess any potential hardware damage or defects. With regular use and software updates, Android phones can encounter bugs that a forced restart will remedy.
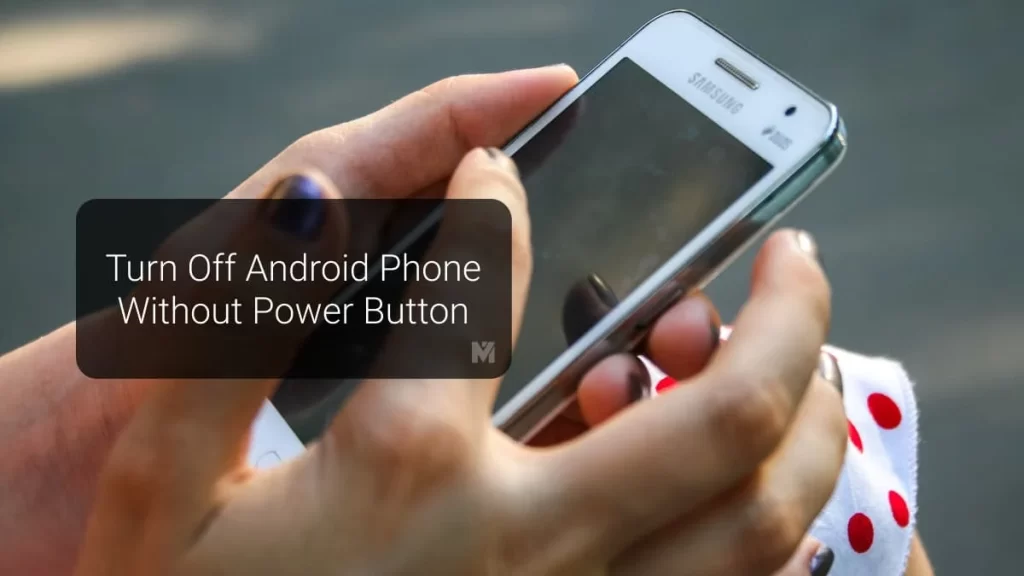
Using Voice Commands to Power Off
If your Android phone’s power button is broken or unresponsive, you can still power off your device using voice commands. This method works for most Android phones running Android 5.0 Lollipop and higher.
Enable Voice Commands
First, you’ll need to enable voice commands on your Android phone. Go to Settings > Voice and scroll down to “Voice Match”. Tap “Retrain voice model” and follow the prompts to set up the “OK Google” wake word.
Issue the Power Off Command
Once voice commands are enabled, you’re ready to issue the power off command. Say “OK Google, power off” or “OK Google, shut down” in a clear voice while your phone’s screen is on. Your phone will respond by asking you to confirm that you want to power off the device.
Confirm to Power Off
Say “Yes” or tap the “Power off” button that appears on the screen to confirm. Your Android phone will then begin the shutdown process. The screen will go black and the phone will vibrate once it has fully powered off.
Alternative Methods
If voice commands are not enabled or not working on your Android phone, there are a couple other options you can try to power off your device:
•Use the on-screen power off menu. Swipe down from the top of the screen to open the notification panel. Tap the “Power off” option. Confirm by tapping “Power off” again.
•Perform a hard reset. Press and hold the power and volume down buttons simultaneously for 10-30 seconds until the screen goes black. This will force your Android phone to shut down. You may need to try holding the buttons for different lengths of time to get the timing right for your specific device.
•Remove and reinsert the battery (if possible). As a last resort for non-responsive Android phones with a removable battery, you can power off the device by removing the battery completely for at least 30 seconds. Reinsert the battery and power your phone back on as usual.
As a Last Resort, Wait for the Battery to Drain
As a last resort, you can wait for your Android phone’s battery to completely drain if the power button is unresponsive. This may take 24 to 48 hours depending on your phone model and battery capacity.
Turn Off Background App Activity and Syncing
To speed up battery drain, go to Settings > Accounts and turn off background data and syncing for all accounts. This will prevent apps from updating in the background.
Maximize Screen Brightness
Increasing your screen brightness to the maximum level will drain the battery faster. Go to Settings > Display and slide the brightness bar all the way to the right.
Play Media Files on Repeat
Playing audio, video, or games on a continuous loop will deplete your battery charge. Open your media player app and play files on repeat. Streaming media from the internet works even better since it also uses mobile data.
Disable Battery Saver Mode
If Battery Saver mode is enabled on your phone, disable it to prevent it from conserving power. Go to Settings > Battery and turn off any battery saving or power saving modes.
Perform Graphics-Intensive Tasks
Doing processor-heavy tasks like editing photos or videos, playing graphics-rich games, or running benchmarks will drain the battery more quickly. Perform any graphics-intensive tasks you can to speed up battery drain.
Once the battery is fully depleted and your phone shuts down, the power button should start functioning properly again when you restart your device after a full recharge. If the issue continues after charging, it’s best to contact your phone manufacturer’s support for further help. They may need to repair or replace the power button hardware.
Conclusion
To conclude, when your Android power button malfunctions, don’t panic. Your phone can still be powered off with a few simple steps. By accessing your phone’s settings and using the software power options available, you’ll be able to safely turn off your device. Remember, a hard reset should only be used as a last resort, as it can result in data loss. With patience and by following the proper procedures, you’ll get your Android phone powered off and either get the power button repaired or look into a replacement phone if needed. Difficult tech issues often seem more complicated than they really are. With the right knowledge and tools at your disposal, you’ll be back up and running in no time.
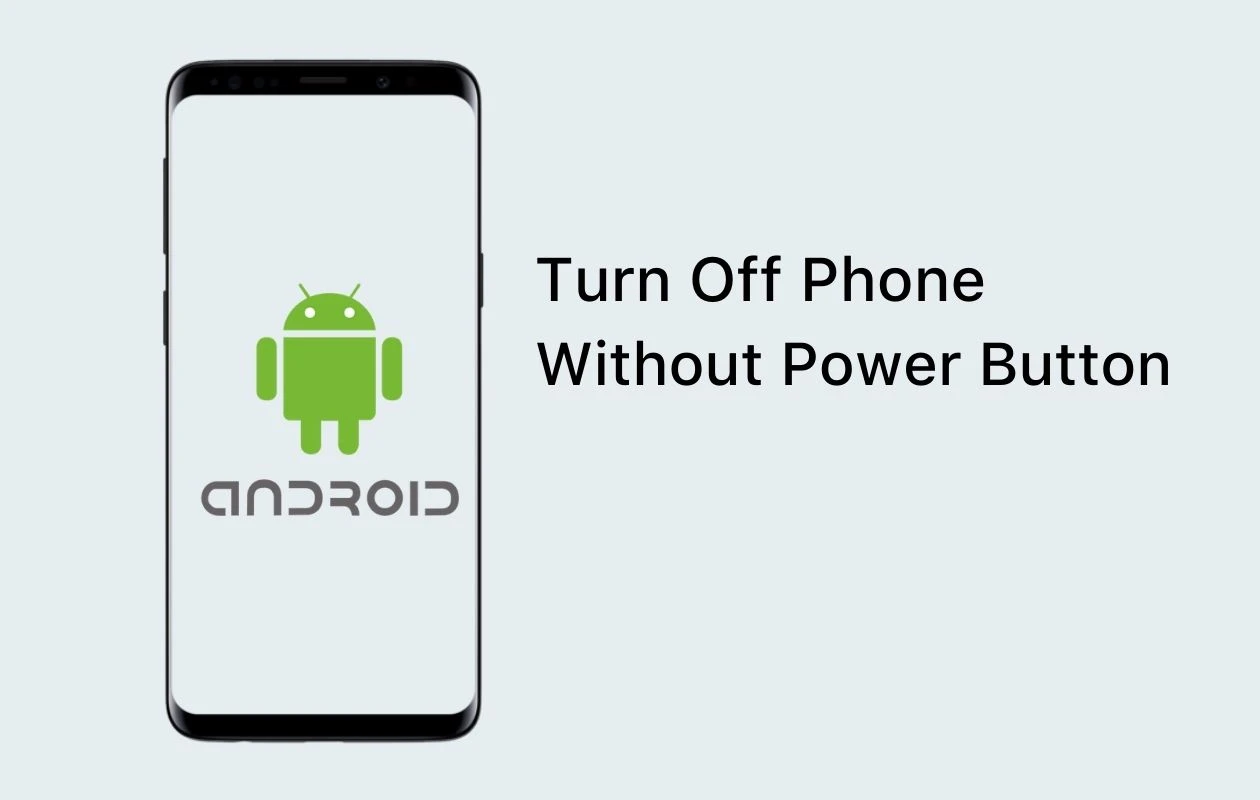
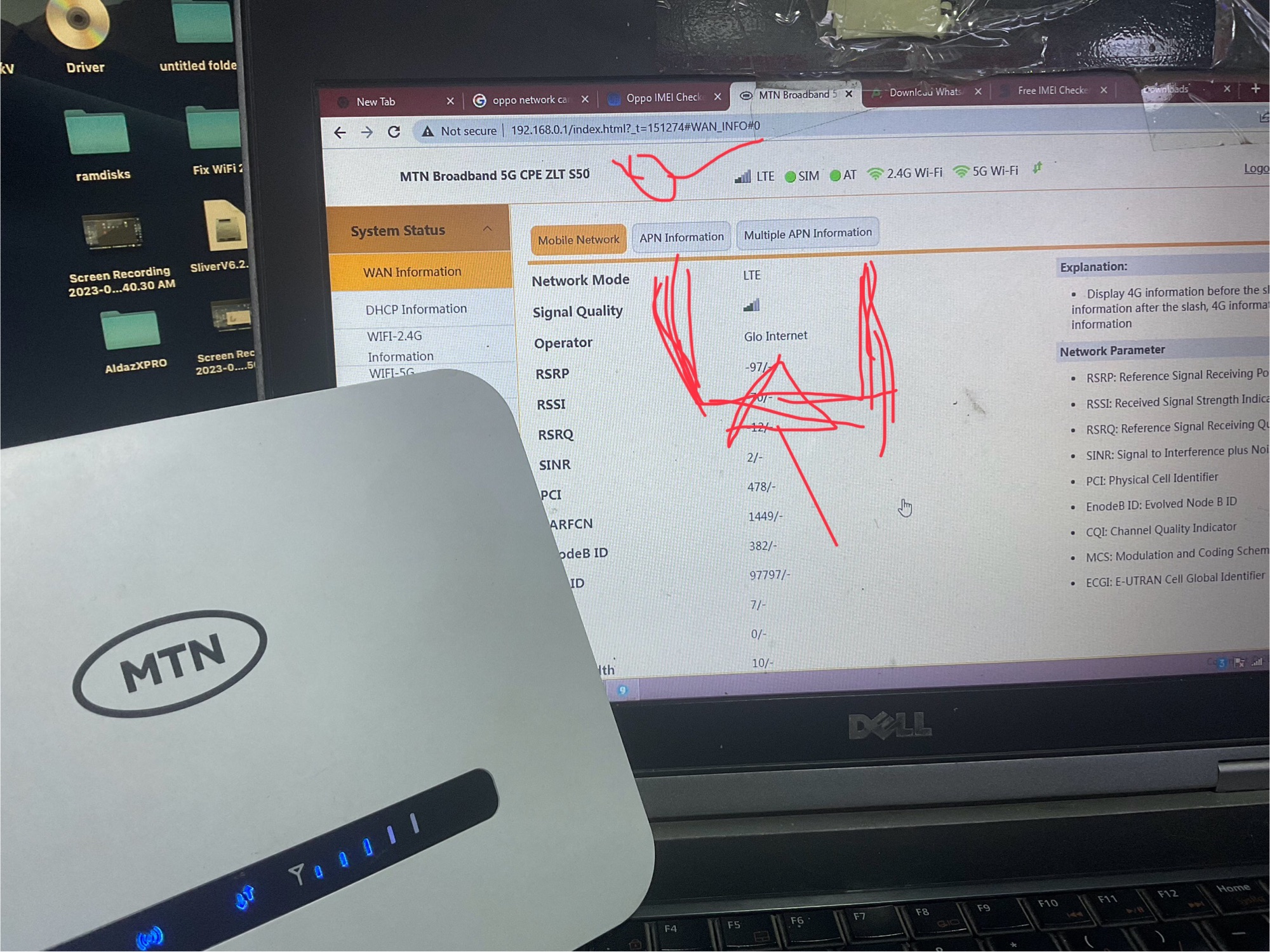
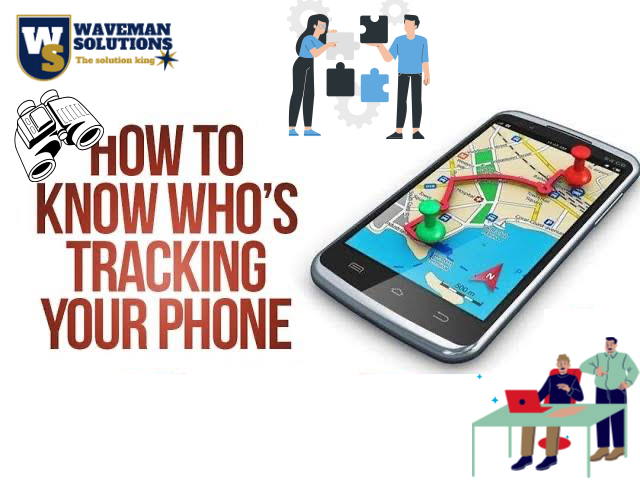

 No products in the cart.
No products in the cart.